How to Unclip a Drawing Xref in Autocad Lite 2020
You can attach any drawing file as an external reference or xref in the current drawing.
Attached xrefs are links to the model space of a specified drawing file. Changes made to the referenced drawing are automatically reflected in the current drawing when it's opened or if the xref is reloaded. Attached xrefs do not significantly increase the size of your current drawing.
By using referenced drawings, you can
- Coordinate your work with the work of others by referencing other drawings in your drawing to keep up with the changes being made by other designers. You can also assemble a master drawing from component drawings that will change as a project develops.
- Ensure that the most recent version of the referenced drawing is displayed. When you open your drawing, each referenced drawing is automatically reloaded, so it reflects the latest state of the referenced drawing file.
- Keep the names of layers, dimensioning styles, text styles, and other named elements in your drawing separate from those in referenced drawings.
- Merge (bind) attached referenced drawings permanently with your current drawing when the project is complete and ready to be archived.
Note: An external reference can be a drawing file, image, PDF, or one of several other file types. An xref is an external reference that's specifically a DWG file.
Tools for Attaching Xrefs
You can use several methods to attach an xref:
When using the External References palette, it is recommended that you turn on the Auto-hide feature or anchor the palette. The palette will then hide automatically when you specify the insertion point of the external reference.
You can also use DesignCenter ™ to attach xrefs to a drawing. Use DesignCenter for simple attachments, previewing drawing references and their descriptions, and quick placement by dragging. You can attach an xref by dragging it from DesignCenter or by clicking Attach as Xref on the shortcut menu.
Note: A drawing file can be attached as an xref to multiple drawings at the same time. Conversely, multiple drawings can be attached as referenced drawings to a single drawing. If an xref contains any variable block attributes, they are ignored.
Managing Xref Paths
The saved path used to locate the xref can be a relative (partially specified) path, the full path, or no path. The default path type is relative. Use the REFPATHTYPE system variable to change the default path type. If the host drawing is not saved yet, the saved path column displays a full path with an asterisk prefix to indicate that a change will take place after the host drawing is saved. Before the file is saved, a new read-only property called pending relative path is added to the Details pane of the Xref palette. When the file is saved, the pending relative path property is removed.
Receive Notification of Attached Xrefs
An xref icon is displayed in the status bar when xrefs are attached to the drawing.

When one or more xrefs are not found, an exclamation point is added to the Xref icon. If you click the Xref icon, the External References palette is displayed.
Detaching Referenced Drawings
To completely remove an xref from your drawing, you need to detach it rather than erase it. Using the Detach option removes the xrefs and all associated information such as layer definitions.
If you have nested xrefs in your host drawing, you have to open the xref that it's nested in and detach it from there instead of trying to detach it from the host drawing. Use the Tree View control in the upper-right side of the External References palette to see how xrefs are nested within each other.
Highlight External References in a Drawing
To find an external reference in a complex drawing, select an item in the External References palette to highlight all visible instances in the drawing. Conversely, select an external reference in the drawing to highlight its name in the External References palette.
Note: The ERHIGHLIGHT system variable controls whether referenced objects are highlighted. You can turn highlighting off to improve performance.
To find an external reference in a complex drawing, select an item in the Reference Manager palette to highlight all visible instances in the drawing. Conversely, select an external reference in the drawing to highlight its name in the Reference Manager palette.
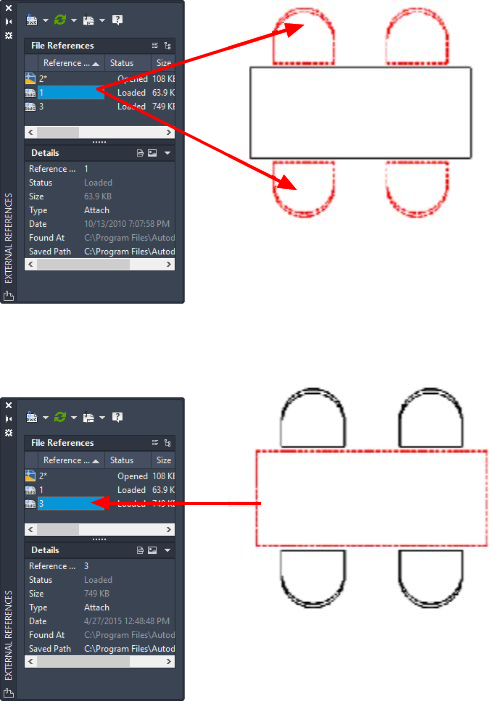
Control the Properties of Referenced Layers
You can control the visibility, color, linetype, and other properties of an xref's layers and make these changes temporary or permanent in your current drawing. If the VISRETAIN system variable is set to 0, these changes apply only to the current drawing session. They are discarded when you end the drawing session, or when you reload or detach the xref.
You can also control the level of fading of the xref. The XDWGFADECTL system variable defines the fade percentage for all xrefs in your drawing.
Current Layer Override
By default, all new objects are created on the current layer. For new xref objects, you can specify a default layer that's different than the current layer by specifying the layer with the XREFLAYER system variable. Freezing this layer turns off the visibility of all objects in the xref regardless of their xref layer settings.
Xref Clipping Boundaries
Drawings can include xrefs that are clipped. If you want to see the clipping boundary, you can turn on the XCLIPFRAME system variable.
greenhalghlaregrell.blogspot.com
Source: https://knowledge.autodesk.com/support/autocad-lt/learn-explore/caas/CloudHelp/cloudhelp/2020/ENU/AutoCAD-LT/files/GUID-A987D2FF-45BD-474E-99C1-E6316A42F667-htm.html#:~:text=To%20completely%20remove%20an%20xref,information%20such%20as%20layer%20definitions.

0 Response to "How to Unclip a Drawing Xref in Autocad Lite 2020"
Post a Comment