How to Create Loopback Adapter in Windows 10
10 Jan Loopback Adapter Configuration
Posted at 10:11h in ClearPeaks
The aim of this document is to provide a guide that thoroughly explains the steps of creating and configuring a Loopback Adapter.
Having the loopback adapter set up is required before installing OBIEE 11g. In fact, Business Intelligence installation will fail for the mentioned environments if the loopback adapter is not properly configured.
INSTALLATION PROCESS
In order to install the loopback adapter in the Windows 2003 Virtual Machine, you need to:
1. Go through the 'Add Hardware' wizard (from the control panel).

Image 1: Add Hardware Option
2. Select Next to skip over the first two screens, then select 'Yes, I have already added hardware' and select next again.

Image 2: Hardware Connection Window
3. Scroll to the bottom of the list on the following screen, and select the 'Add a new hardware device' option, click next again.

Image 3: Add New Hardware Window
4. Select 'Install the hardware that I manually select from a list', and click next.

Image 4: Type of Installation Window
5. Select 'Network Adapters' from device types.

Image 5: Hardware List
6. Select 'Microsoft' as the manufacturer, and 'Microsoft Loopback Adapter' as the Network Adapter.

Image 6: Network Adapter List of Vendors
7. You'll need to click next a few more times, then finish. This will add the Microsoft Loopback Adapter as a new Local Area Connection in your Network Connections list.
CONFIGURATION PROCESS
To properly configure the loopback adapter you need to go through the following steps:
1. Open the Network Connections list, right click on the new network connection (it's suggested to rename it to Loopback Adapter Connection before) and select properties. Here, you select Internet Protocol (TCP/IP) and click on the Properties button.

Image 7: Network connections List / Loopback adapter Connection TCP / IP settings
2. From the properties screen for TCP/IP, select 'Use the following IP address' and fill in a loopback IP address (make sure to pick something not within your current subnet!). In our case we selected IP 192.168.1.253 and mask 255.255.255.0. Then click OK and close the properties window.
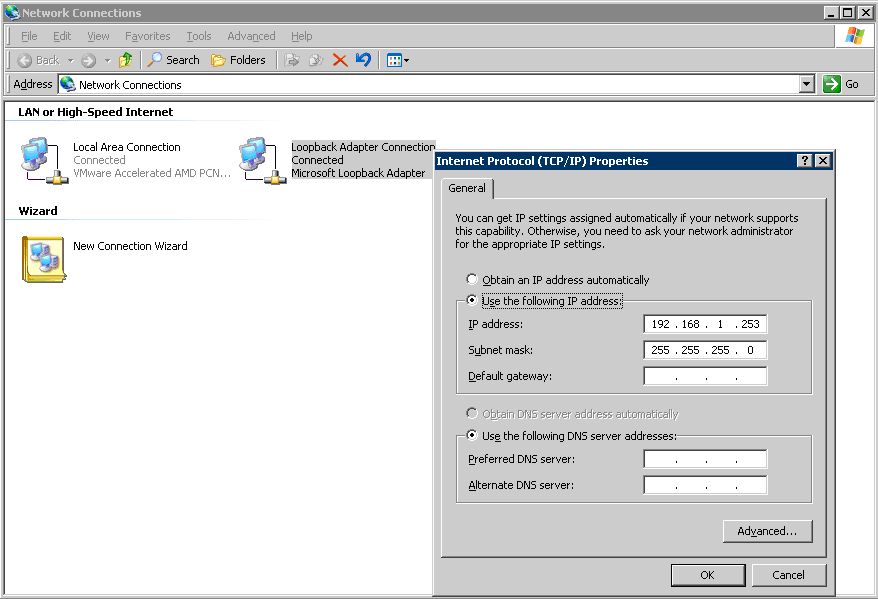
Image 8: Loopback adapter Connection IP address configuration
3. Now, let's right click on the original network connection and select properties. Here, you select Internet Protocol (TCP/IP) and click on the Properties button. There you type in the static IP that the ClearPeaks network administrator has assigned you (in our case 192.169.1.63). The subnet mask and the default gateway need to be introduced as well.
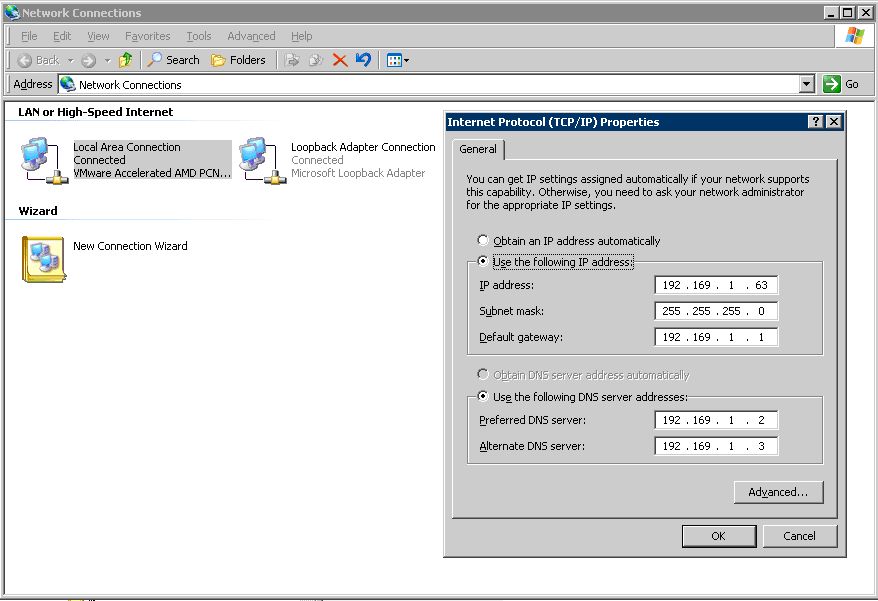
Image 9: Loopback adapter Connection DNS configuration
4. From Network Connections, click Advanced, and select Advanced Settings from the menu. Make sure your loopback adapter network connection is at the top of the Connections list (use the up/down arrows if not).

Image 10: Network connection Advanced settings
5. Finally, modify your hosts file to associate your static IP address with your computer name. You have to do the following: Open your windows\system32\drivers\etc\ folder, open the hosts file with Notepad and add an entry for your static IP. In our case 192.168.1.253 DEV-WriteBackSC.clearpeaks.local DEV-WriteBackSC.

Image 11: Hosts file
TESTING PROCESS
To verify how the loopback adapter works properly the outcome of running nslookup hostname over a command line should be like the one shown on the following image:
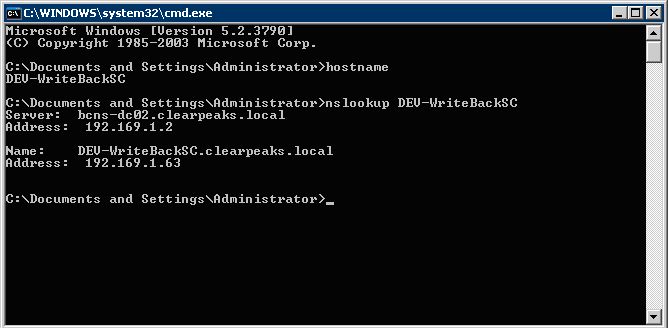
Image 12: Command window with all the test instructions
Jordi M
jordi.miquel@clearpeaks.com
How to Create Loopback Adapter in Windows 10
Source: https://www.clearpeaks.com/loopback-adapter-configuration/
0 Response to "How to Create Loopback Adapter in Windows 10"
Post a Comment